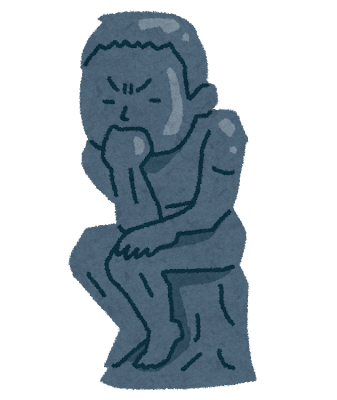 |
パソコンの操作が遅くて、いつも仕事が残業続き。もっとパソコン操作が速くなる方法はないかな。なんでみんなは操作が速いんだろう。コツとかはないのかな。IT業界で働いている人がどんな風にパソコン操作しているのか知りたいけど、周りにIT業界の人いないしなぁ。 |
こんにちは。だんにこ(@dannikosu)です。
テレワークなどの需要でパソコン操作を求められる機会が増えてきたと思います。自宅にパソコンがなかったり、今までパソコンに触れてこなかった人がいきなりパソコンを触るのはかなり抵抗があります。パソコン操作になかなか慣れず悩んでいるあなた向けに本記事を読んでいただければと思います。
そもそもなんでパソコン操作が速い人と遅い人がいるのでしょうか。それは、
やりたい事 → 頭の中で操作方法がすぐ浮かぶ。
これではないでしょうか。あなたがどこか移動するのに目的地の行き方が分かっていれば足を止めずに到着できますよね。ただ行き方が分かっていない場合は足が止まって地図を見ながらどっちだろうだとか、違う方向へ進んでしまったりと行き方が分かっている人よりは遅く到着してしまいます。
それと同じことがパソコン操作にもあります。パソコンでやりたい事をするのに操作が何通りかあって、その中で速くなる操作を選ぶことで今までのあなたより劇的に操作が速くなります。その中の一つがショートカットキーです。キーボードで特定のキーを押すことで必要な機能を瞬時に呼び出すことができます。
今回はそのショートカットをご紹介します。その中でもIT業界で働いている僕が実際に使っているオススメショートカットをお伝えします。僕はIT業界のエンジニアで、パソコン操作に慣れています。IT業界でも操作が速いとよく褒められることがあります。それは本記事に書いている内容をそのまま実践しているためです。私も最初はこんなに一気に覚えたわけではなく、徐々に操作することで覚えていったので、あなたも少しずつでいいので覚えていきましょう。実際にパソコン操作をしたほうが頭に入りやすいので、できることなら本記事を読みながらパソコン操作をしてみてください。大丈夫です。誰でも最初は1年生。一緒に頑張りましょう。
あと、これから紹介するショートカットはなるべく片手で操作してください。片手はマウス、片手はショートカットみたいなイメージ。マウスを操作しながらショートカットを使えるので同時に2つの動作を行えます。これでかなりスピードアップが見込めます。
※自宅で学習できる0円のプログラミングスクールという近道
エンジニアの僕がおすすめするオンラインでしかも無料で学習できるプログラミングスクールをまとめてみました。独学に限界を感じ始めている方はオンラインプログラミングスクールおすすめですよ。
-

-
無料:自宅でできるエンジニアおすすめのプログラミングスクール5社
プログラミングスクールに行きたいけど、どんなプログラミングスクールがいいかわからない。料金もどこも高くて払えないよ。なるべく安いところを紹介してほしい。あとコロナで外出できないし、家から自分のペースで ...
続きを見る
現役エンジニアの僕がよく使うショートカット20選

- Ctrlを使ったショートカット
- Windowsキーを使ったショートカット
- 仮想デスクトップを作成
- その他のショートカット(1つだけ)
それでは一つずつ見ていきましょう。
Ctrlを使ったショートカット
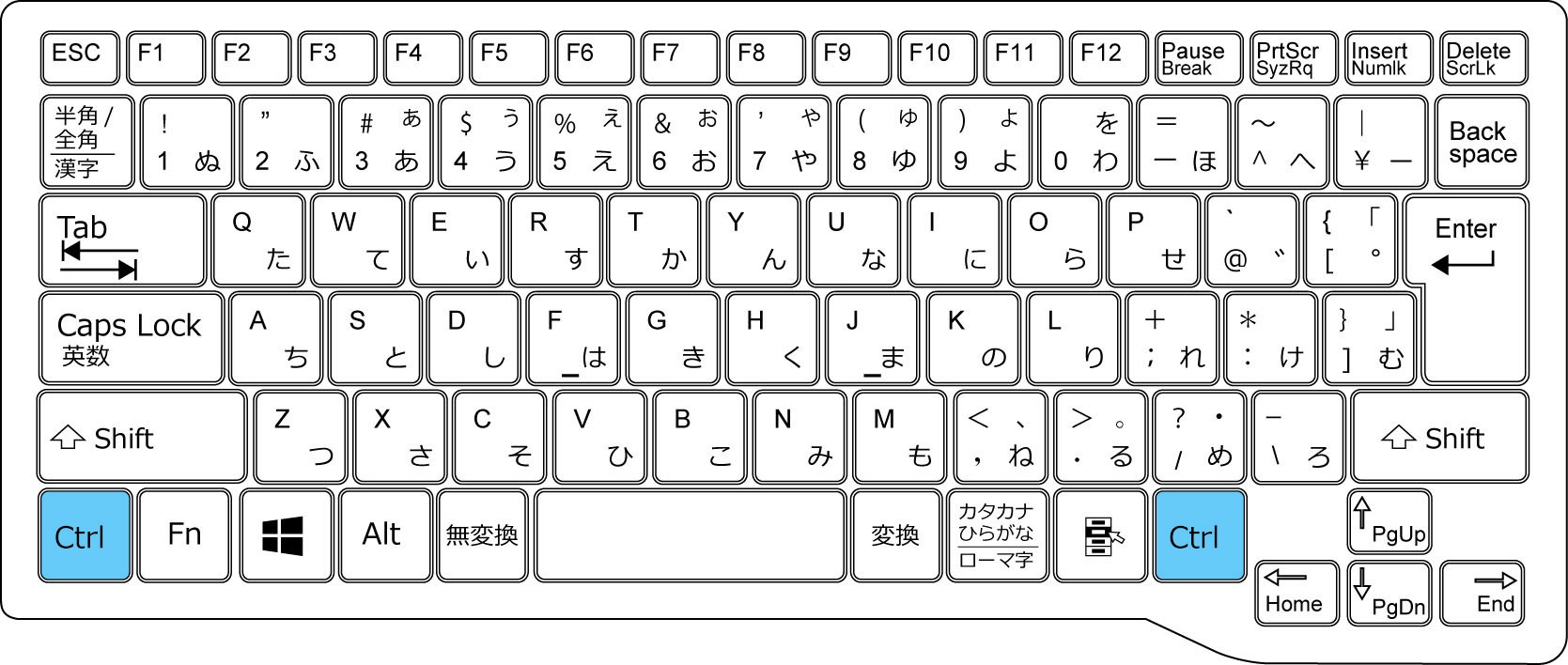
まずはCtrlを使ったショートカットです。
主に資料作成などでよく使うショートカットですWord、Excelでも使えるので覚えていて損はないですね。Ctrlキーはだいたい2つあるのでお好きな方を使ってみてください。
Ctrl+C コピー
選択した文章や画像をコピーするショートカットです。かなり有名どころです。文章や画像を選択した状態でCtrl+Cを押すことでコピーが可能。マウスなら選択したのを右クリックしてコピーを選択しますが、マウス操作が必要なので、3~5秒の短縮ですね。
Ctrl+V ペースト
上記のコピーしたものを張り付けるペースト。コピーと合わせて「コピペする」とよく言われます。必要なものをコピーして貼り付ける。この1連の動作を覚えるだけでもコピペを使っていない人と比べると段違いに操作が速くなっています。まずはコピペから始めてみてください。
Ctrl+X 切り取り
コピーではなくて切り取りです。カットするとも言います。上記のペーストと合わせて「カトペする」っていう人もいます。切り取りなので元データを移動するイメージですね。
Ctrl+A すべて選択
資料の全体を選択したい場合に使います。最近よくこのショートカットは使いますね。マウスだと資料の左端から右端までドラッグしないといけないので、場合によっては10秒以上の短縮が見込めます。すべて選択→コピペの流れがよく使う操作になります。
Ctrl+S 保存
資料作成時にすぐ保存することができます。ついつい保存し忘れたりする人は資料作成時に席を立つ場合、Ctrl+Sを押すことで保存し忘れ防止が可能です。これは癖づけたほうが後々困らないと思います。僕も資料作成で保存しといてよかった~ってことが多々あるので、常用しています。
Ctrl+Z 1つ戻る
資料作成時に間違った操作をしてしまって操作を戻したい場合に使います。みんな人間ですから操作ミスはあります。その時に瞬時に操作前の状態に戻れるのでかなり重宝します。
Ctrl+B 太字
これも最近使い始めたショートカットで、選択した文字を太字にします。資料作成で文章を強調したい場合に使います。僕のブログでも文字が太い場所があると思いますが、それはこのショートカットを使ってやっています。
Ctrl+F 検索
資料作成で文章を検索したいときに使います。大量の文章の中から必要な文字をパソコンが探してくれるのでこの機能を使ったらかなり効率がいいです。下手したら分単位で時間短縮が可能になります。知らなかった人はぜひ使ってみてください。
Ctrl+P 印刷
資料作成後、印刷画面を表示する際に使用します。Ctrl+P → Enterとするとすぐ印刷されるので、周りから見たらちょっとカッコよく印刷できます。誰かに印刷を頼まれたときはカッコよく印刷してみましょう。
Windowsキーを使ったショートカット
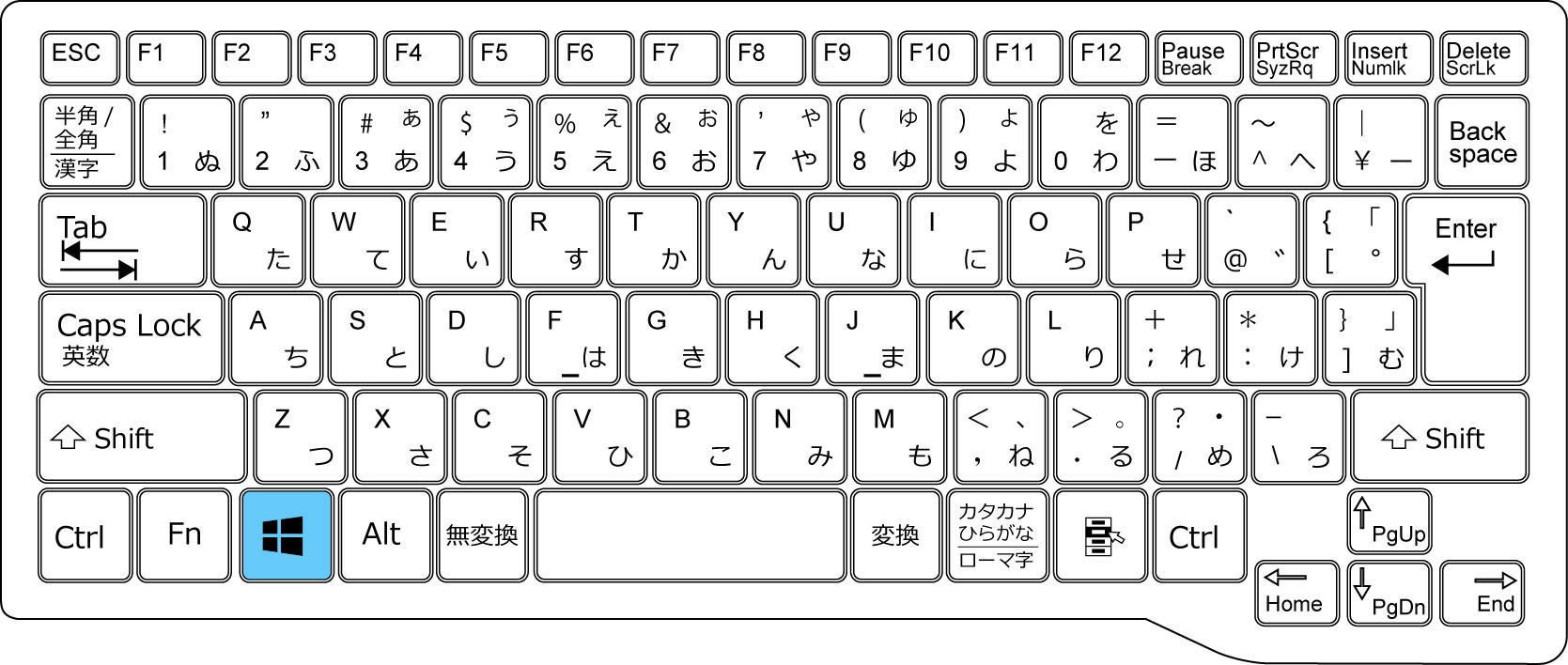
今度はWindowsキーを使ったショートカットです。これから紹介するショートカットは僕がIT業界に入ってから知ったものばかりです。僕も「あの人、操作凄い速いなー」と思っている人が使っているショートカットです。操作が速い人に教えてもらったり目で盗んだりしたものですね。調べれば出てきますが、「実際に現場で使っている」というところがミソですね。
Windowsキーだけ スタートメニューを開く
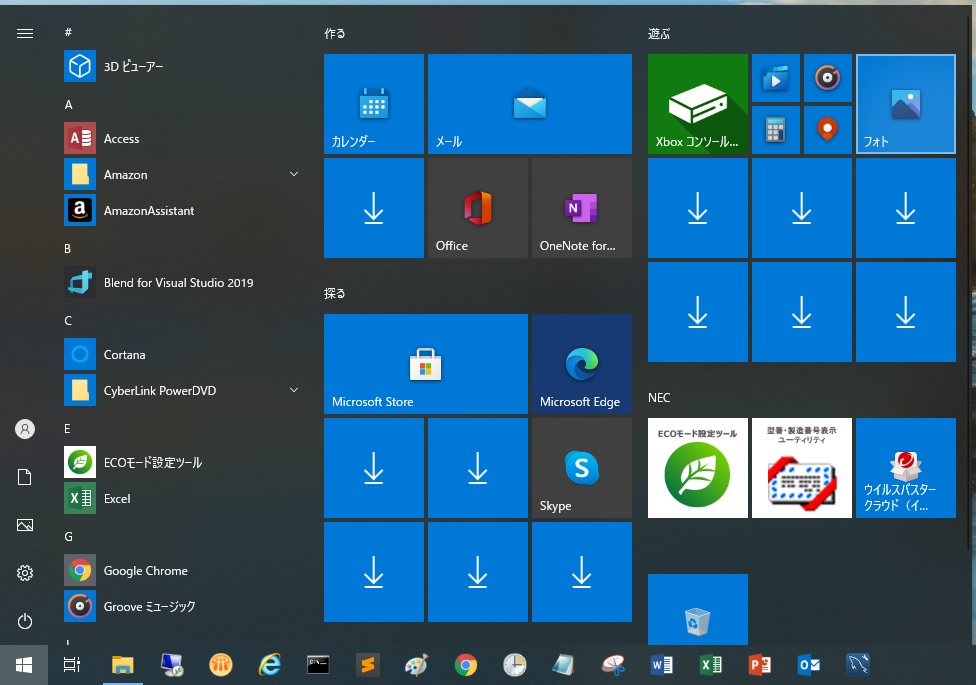
Windowsキー単体だけだと、画面左下のスタートボタンを押すのと同じ動作になります。これだけでもマウスを画面左下へ移動させる操作よりはボタン一つ押すだけで表示できるのでかなり速いと思います。
Windowsキー+E エクスプローラー(フォルダ)を開く
いわゆるフォルダを開きます。慣れてくれば一瞬でフォルダを開けるので、とても使いやすくなります。

Windowsキー+Eを押すと上記画面が出てくるので、ドキュメント、ピクチャーなど保存しているファイルを確認したいときに便利ですね。
Windowsキー+D デスクトップを開く
ファイルをいっぱい開いていたり、全画面でインターネットを開いてる時にデスクトップにあるファイルを開きたいとなった時にすごく役立ちます。これを押すことで一瞬でデスクトップが表示されます。開いていたファイルなどは最小化されて、画面下のタスクバーに表示されているので、開きたいフォイルはクリックすることで開いてきます。
Windowsキー+L パソコンをロックする
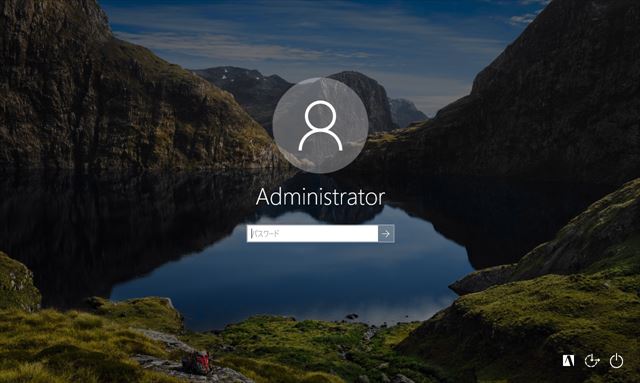
職場や自宅でパソコンから離れるときに、誰かにパソコンを悪用されないように画面をロックします。再度パソコンを触る時はいつも電源を入れるときに入力するパスワードを入れることで入れます。セキュリティ強化にもつながるので、覚えていたほうがいいですね。
Windowsキー+R ファイル名を指定して実行
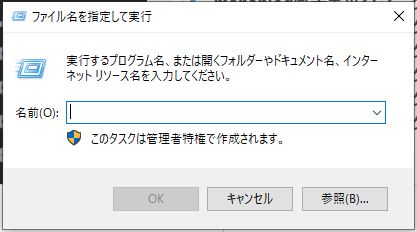
これはコマンドでアプリを開いたり、フォルダを開いたりできます。できることが多いので一例ですが、以下にまとめました。
| notepad | メモ帳を開く |
| mspaint | ペイントを開く |
| iexplore | インターネットエクスプローラーを開く |
| chrome | GoogleChromeを開く |
| control | コントロールパネルを開く |
| excel | Excelを開く |
| winword | Wordを開く |
| powerpnt | PowerPointを開く |
| calc | 電卓アプリを開く |
| cmd | コマンドプロンプトを開く |
などなど、いっぱい操作できることがあるので、気になる方は調べてみてください。
Windowsキー+I Windowsの設定を開く
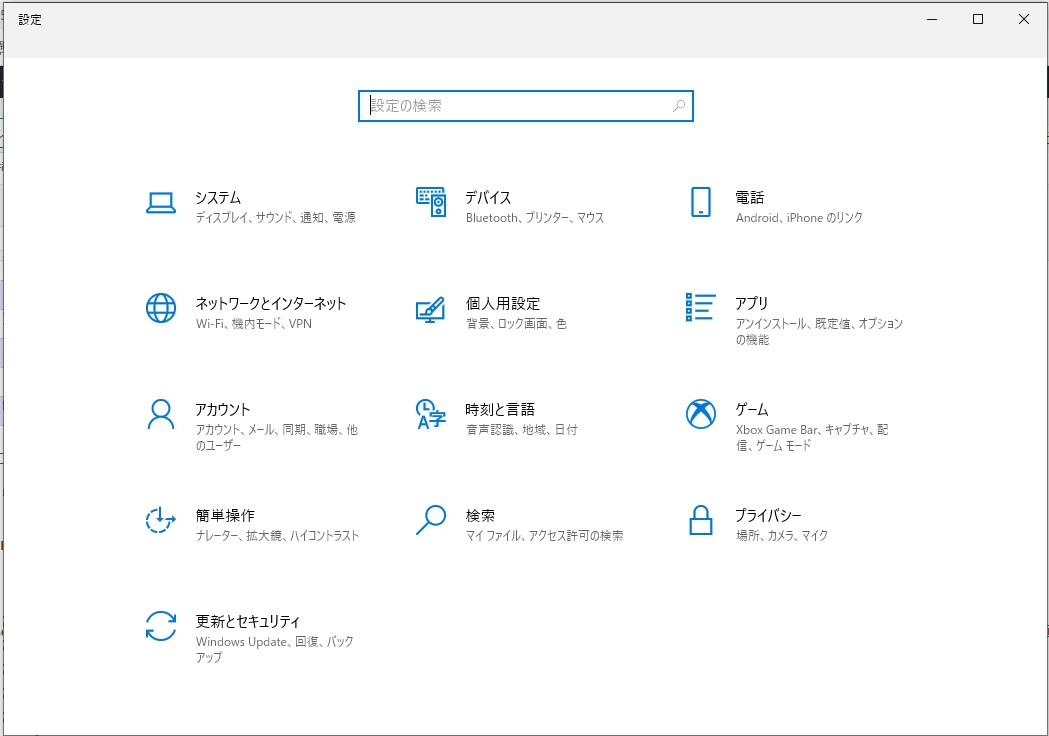
Windows10から導入されたWindowsの設定を開くですね。今まではコントロールパネルだけだったのですが、このWindowsの設定画面でもいろいろパソコンの設定ができるようになりました。その画面を開くショートカットです。
Windowsキー+Shift+S 画面を切り抜いて画像化
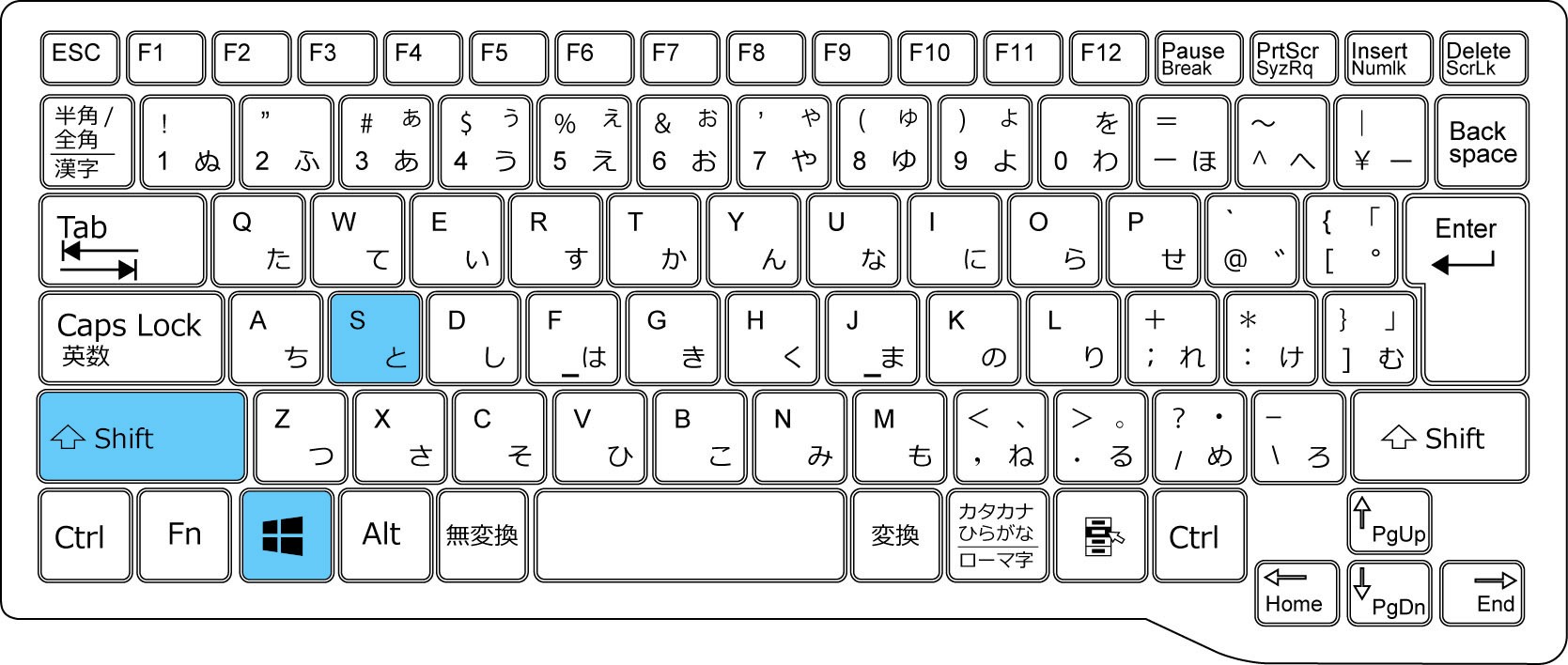
2017年4月から配信しているWindows 10の「Creators Update」にて追加された機能です。この3つのキーを押すと、切り取り画面へ移行します。そのままマウスで切り取りたい場所をしているするだけで画面を取得できます。資料作りでは画面切り取り作業もかなりの確率で発生してきます。このショートカットを使うとかなり素早くなるので、お試しください。
仮想デスクトップを作成。
仮想デスクトップとは簡単に言いますと、もう一枚デスクトップを表示するんです。百聞は一見に如かずで一度以下のコマンドを押してみてください。
Windowsキー+Ctrl+D 仮想デスクトップを作成する
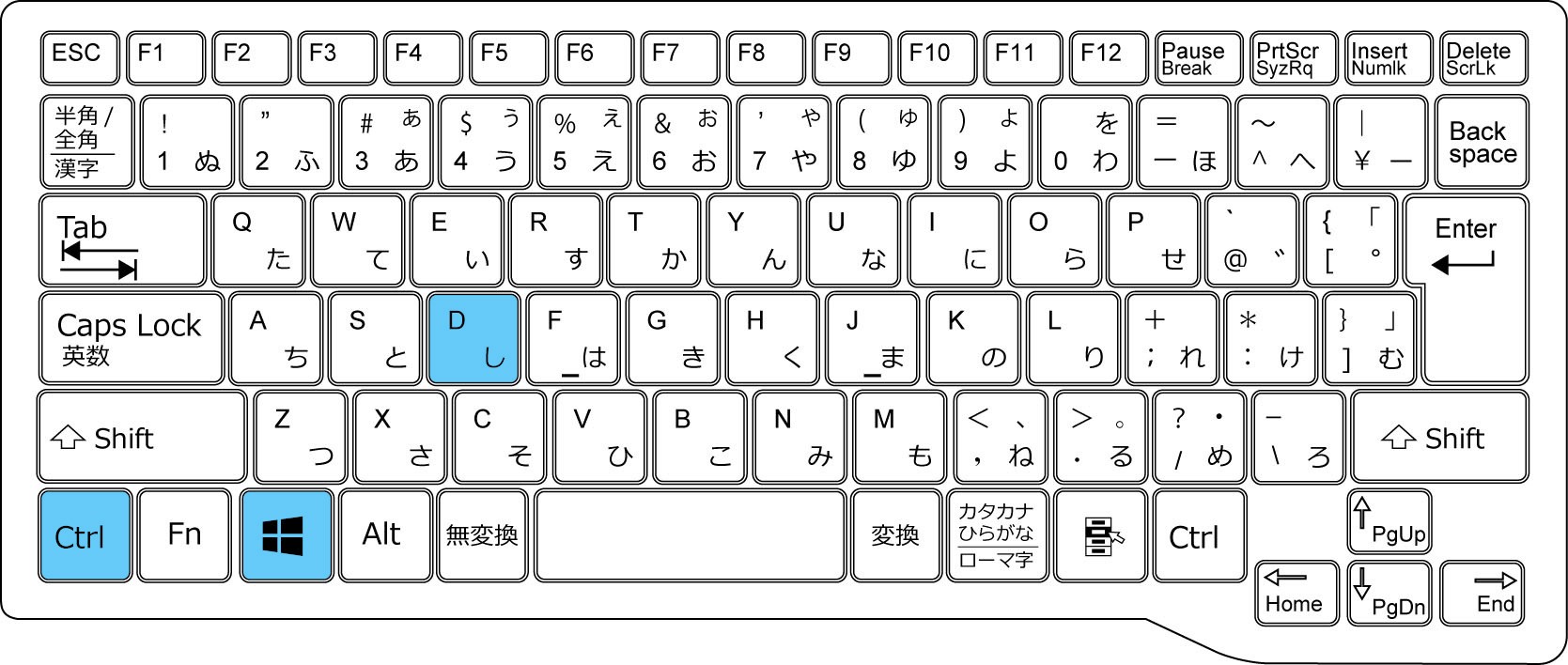
するとどうでしょう。もう一枚デスクトップが出てきましたね。次に以下のコマンドを押してみてください。
Windowsキー+Ctrl+←→ 仮想デスクトップ切り替え ※仮想デスクトップ作成後
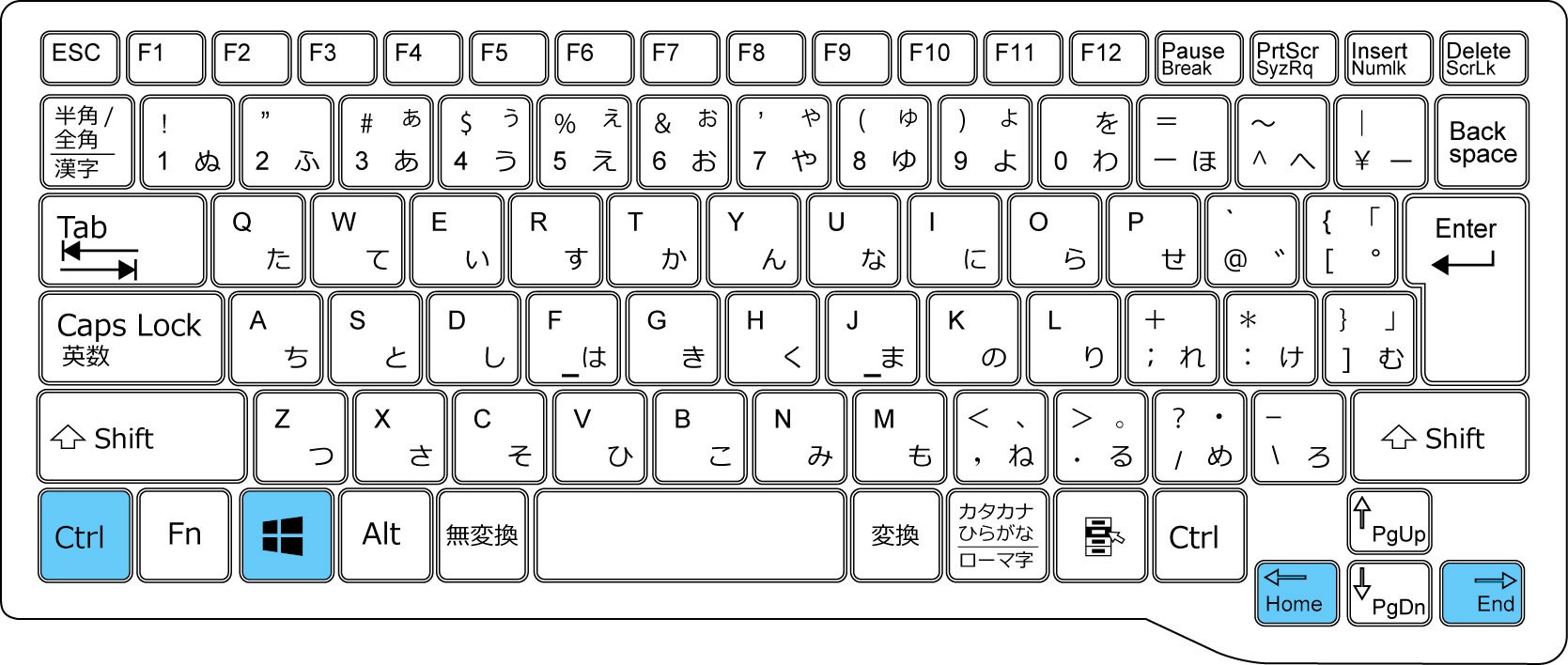
デスクトップが切り替わりますよね。これは、アプリなど開いた状態を保存して、新しいデスクトップを作成します。例えば、1つ目のデスクトップにWord、Excelなどの資料を開いていて、2枚目のデスクトップにインターネットで情報収集などの使い分けも可能です。デスクトップの幅が2倍になるので、デスクトップが狭いと感じている人はぜひ使ってみてください。
Windowsキー+Ctrl+F4 仮想デスクトップを削除 ※仮想デスクトップ作成後
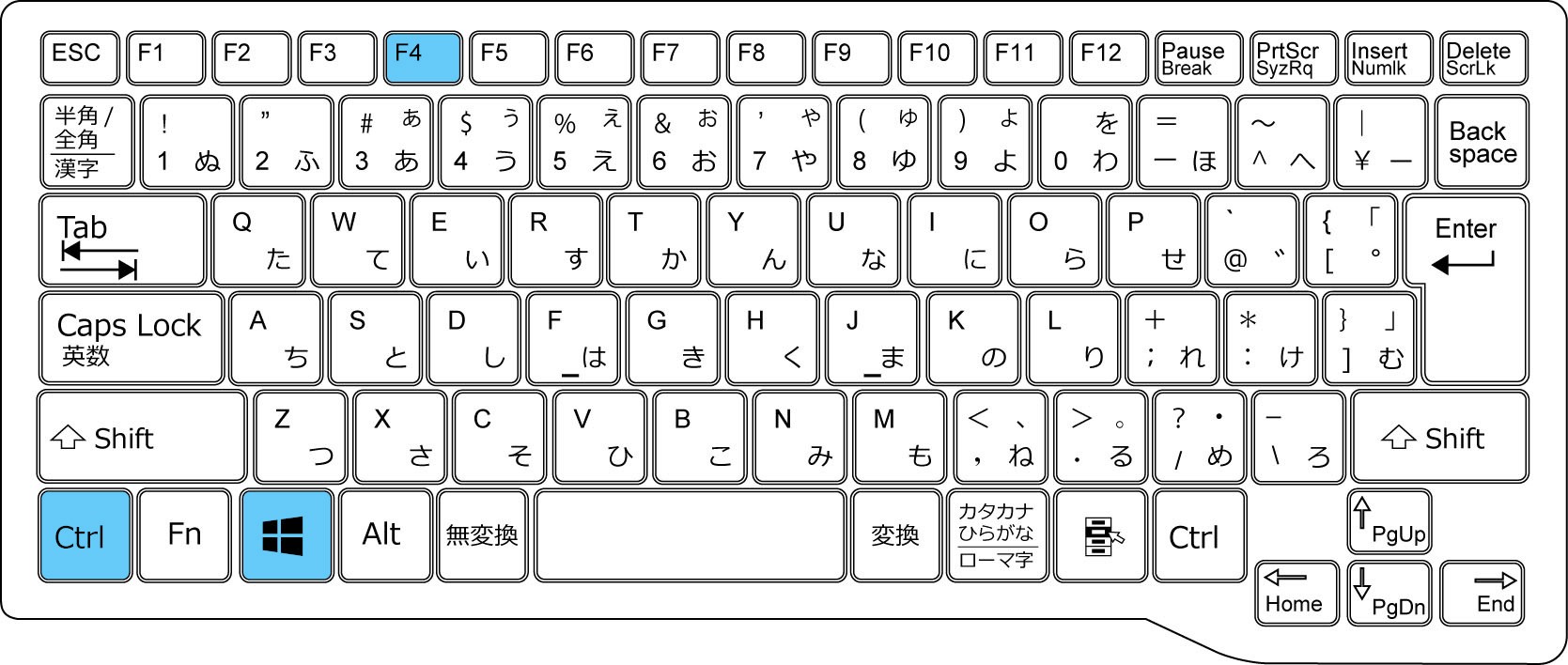
で、いらなくなったデスクトップを消したい場合は、不要のデスクトップを開いた状態で上記のコマンドを押します。慣れればとても使い勝手のいい機能なので、覚えていて損はないでしょう。
その他のショートカット(1つだけ)
Alt+Tab 今開いているアプリケーションを一覧で見る。

こちらも使い慣れるとかなり操作が速くなる機能です。Altを押しながらTabを1回押すと以下のように今開いているアプリケーションが一覧で出ます。
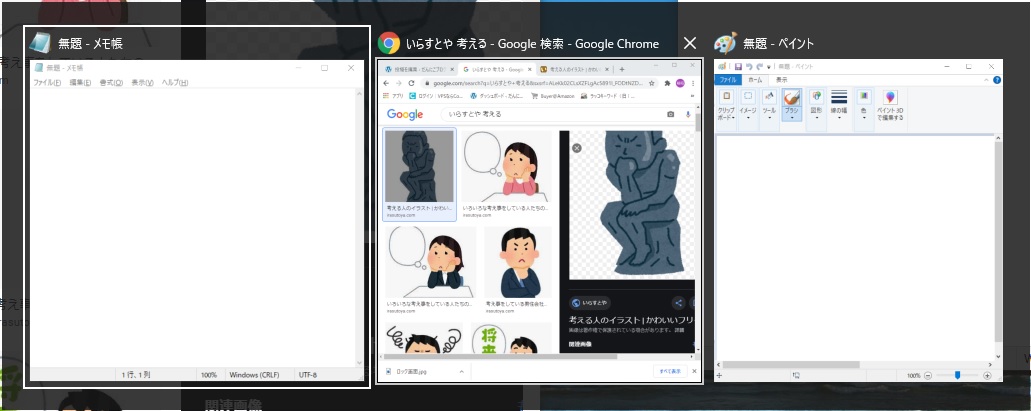
そのままAltを押しながらTabを押すと、次のアプリケーションが選択されます。目的のアプリケーションを選択した状態でAltを離すと選択されたアプリケーションが開きます。左からアプリケーションが開いた順番に並ぶので、直近のアプリを開きたい場合はAlt+Tabを1回押すだけで切り替え可能です。
まとめ:気に入った機能から少しずつ覚えていこう。
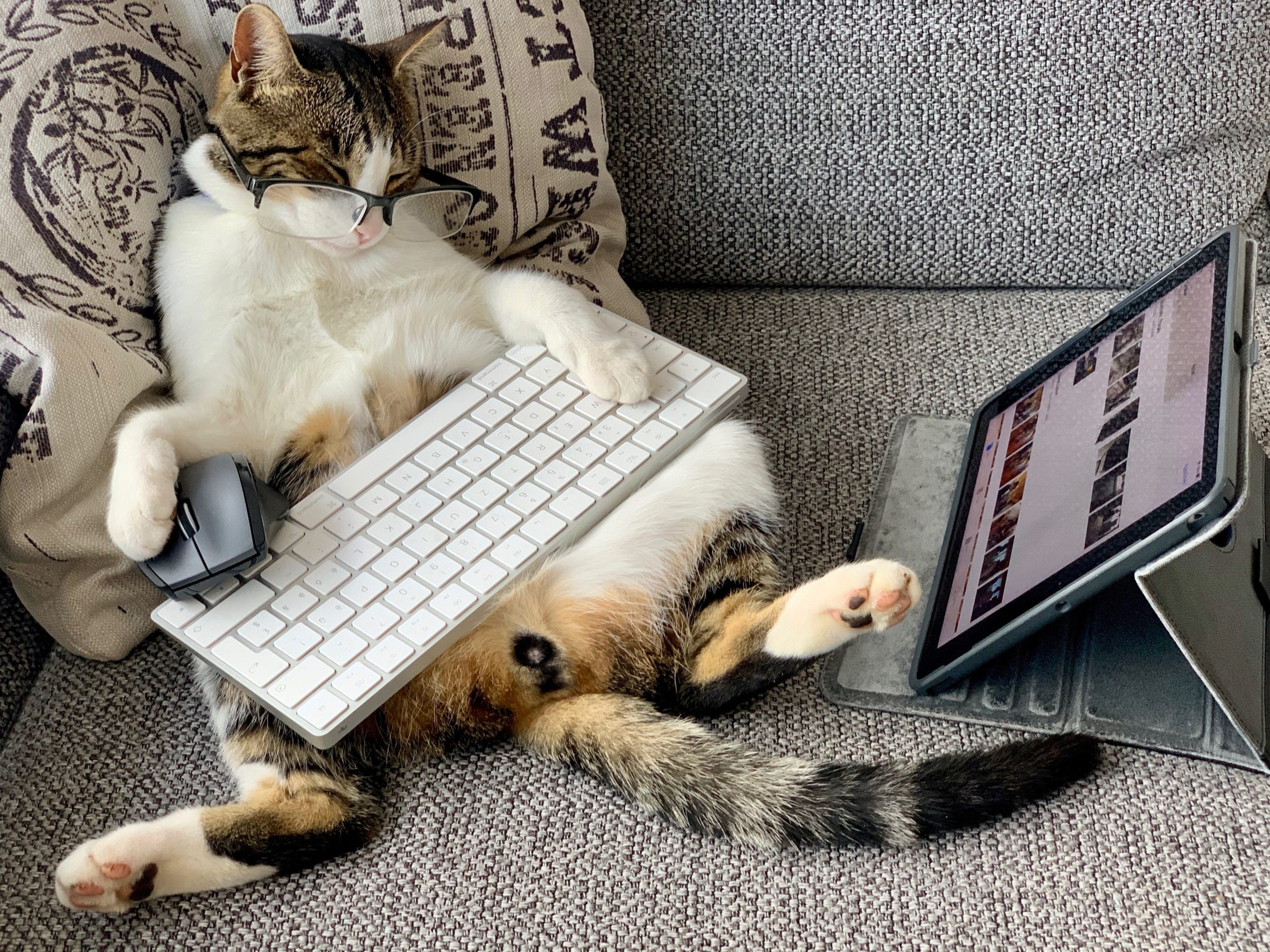
それぞれのショートカットに簡単に説明文を入れましたが、実際に使ってみて便利そうだなと思ったショートカットありましたか?気に入ったものがあれば、実際の業務で使ってみたほうが覚えるのが早いです。どうしてもパソコン操作が慣れない方や仕事が遅いと周りから言われている方はこのショートカットを覚えて見返してやりましょう。
ではまた。
※自宅で学習できる0円のプログラミングスクールという近道
エンジニアの僕がおすすめするオンラインでしかも無料で学習できるプログラミングスクールをまとめてみました。独学に限界を感じ始めている方はオンラインプログラミングスクールおすすめですよ。
-

-
無料:自宅でできるエンジニアおすすめのプログラミングスクール5社
プログラミングスクールに行きたいけど、どんなプログラミングスクールがいいかわからない。料金もどこも高くて払えないよ。なるべく安いところを紹介してほしい。あとコロナで外出できないし、家から自分のペースで ...
続きを見る
