こんにちは。だんにこ(@dannikosu)です。
本記事では、以下のような方向けに記事を書いています。
- 会社でPythonを使うことになったから勉強しないと…。
- 副業のため、新しくプログラミングを始めてみよう。
- 機械学習やAIに強いPythonを学びたい。
プログラミングの勉強の動機は人さまざまです。
ですが、どんな理由であれプログラミングを始めるにあたって一番最初に通る道が「インストール」です。
ここでつまづいてしまっては、せっかくやる気になったのにもったいないです。
しかし、インストールを紹介されているサイトもわかりやすさは様々。
このページでは、なるべく図や画像を多く使って、初心者でもわかりやすくインストール方法を解説しています。
僕も実際にこの手順を使ってWindows10でのPythonインストールをしています。
タイトルの最後に【インストール不要】と書いていますが、どういう意味か分からず本記事を読まれている方もいるかもしれません。
タネ明かしをすると、パソコンにPythonをインストールしなくてもPythonのプログラムを勉強できるいい方法があるということです。
あなたも、実際に手を動かしてインストールしてみましょう。
現在94%OFF割引キャンペーン中。
![]() ※自宅で学習できる0円のプログラミングスクールという近道
※自宅で学習できる0円のプログラミングスクールという近道
エンジニアの僕がおすすめするオンラインでしかも無料で学習できるプログラミングスクールをまとめてみました。
独学に限界を感じ始めている方はオンラインプログラミングスクールおすすめですよ。
-

-
無料:自宅でできるエンジニアおすすめのプログラミングスクール5社
プログラミングスクールに行きたいけど、どんなプログラミングスクールがいいかわからない。料金もどこも高くて払えないよ。なるべく安いところを紹介してほしい。あとコロナで外出できないし、家から自分のペースで ...
続きを見る
![]()
Pythonインストール不要の方法
早速Pythonのインストールをしなくても使えるいい方法をお教えします。
それはGoogleが提供しているGoogle Colaboratory(Google Colab)というWebでPythonが書けるWebアプリなんです。
Googleが提供しているという部分でなんか安心感がありますよね。
ただしGoogleのアカウントが必要なので、もし持っていない人はこれを機にアカウントを作ってみてください。
これからはGoogleアカウントを持っているのを前提に説明しますね。
まずは、http://colab.research.google.com/にアクセス。
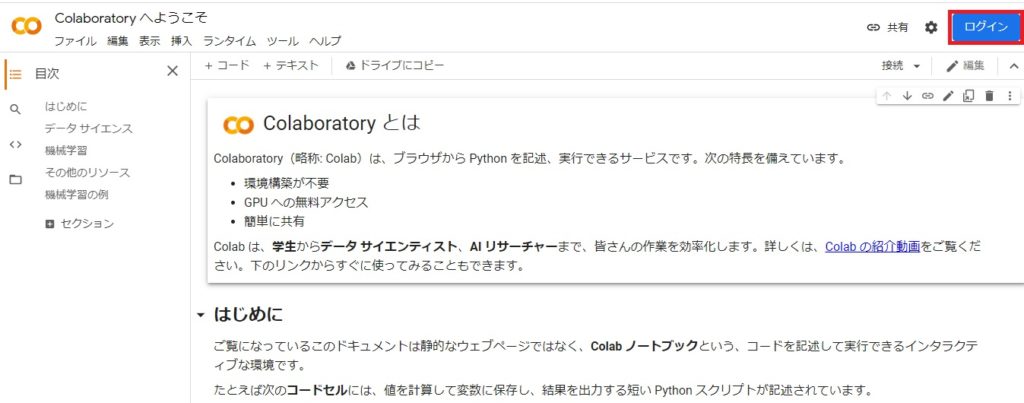
画面右上のログインからGoogleアカウントにログインしてください。
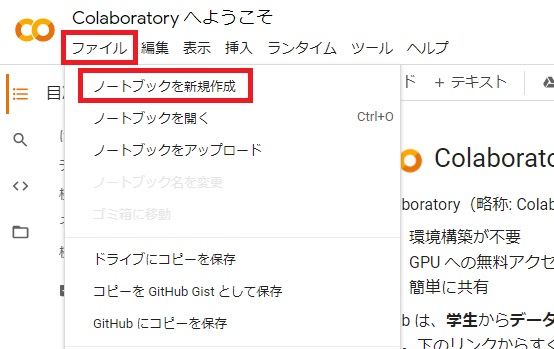
ログイン後、画面左上のファイル → ノートブックを新規作成をクリックしてください。
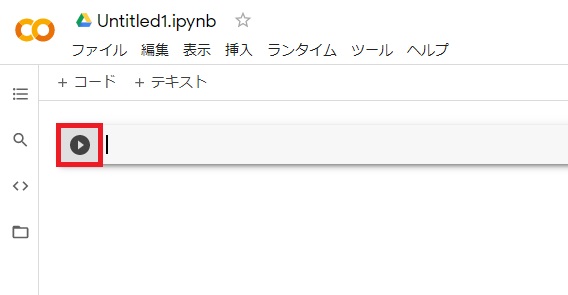
すると、上記画面が出てくると思います。
この三角マークの右側にプログラムが書けます。
試しに以下を入力してみましょう。
|
1 |
print ("Hello World!") |
その後、三角マークをクリックして、少し待ってください。
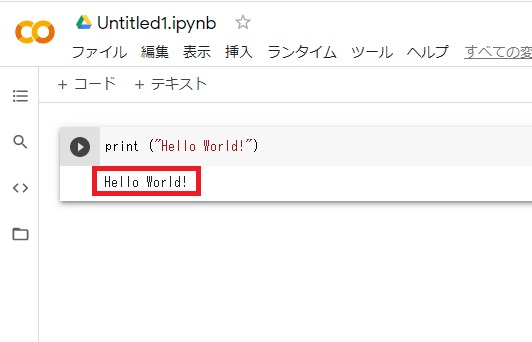
少し待つと、下に実行結果が表示されます。
これはHello World!を表示させるプログラムです。
このように簡単にPythonをインストールしなくてもプログラム作成が可能となります。
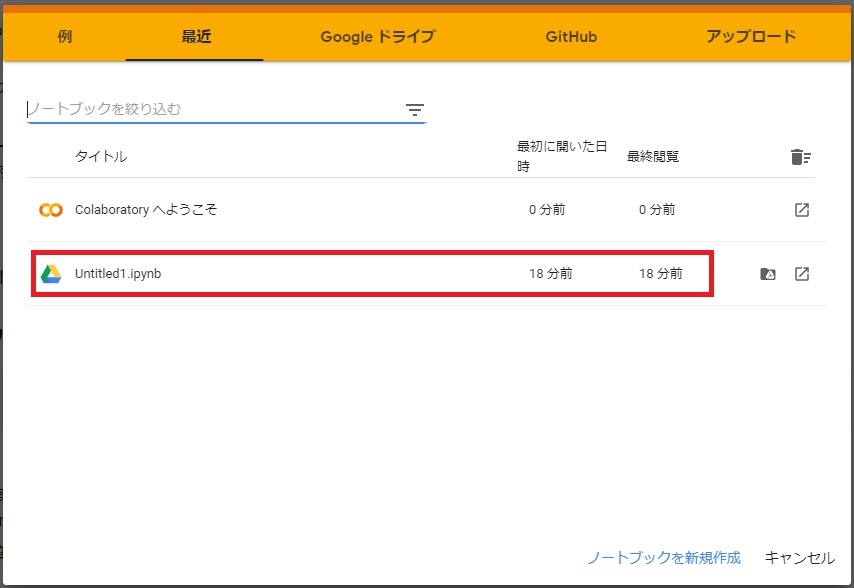
途中で画面を閉じてしまっても自動保存なので、再度http://colab.research.google.com/にアクセスすると、上記画面のように保存されているのでクリックすることで再開できます。
とても便利ですよね。
初心者の方やPythonを軽く触ってみたい方、学生さんの教材用として活用してもいいと思います。
ぜひお試しください。
以下はあなたのPCにPythonをインストールする方法になります。
Google Colabで十分だという方は読み進めなくて結構です。
Windows10が64bit版か32bit版のチェック

Pythonインストールの前に1つだけ確認事項があります。
それはあなたがお使いのPCが64bit版か32bit版かの確認が必要です。
分からない人用に簡単に解説しますと、新しいか古いかの違いです。
64bit版の方が処理能力が高く、Windows10の中でも後に出てきたものです。
逆に32bit版は処理能力は64bitに比べると高くなく、Windows10初期に出てきたものになります。
パソコンの性能によって入れるWindows10が変わってきますので、Windows10を導入する際は詳しく調べてから導入してくださいね。
では、あなたのPCでのWindows10の64bit版と32bit版の見極め方ですが、以下になります。

画面左下のスタートボタンをクリック → 設定(歯車マーク)をクリック。
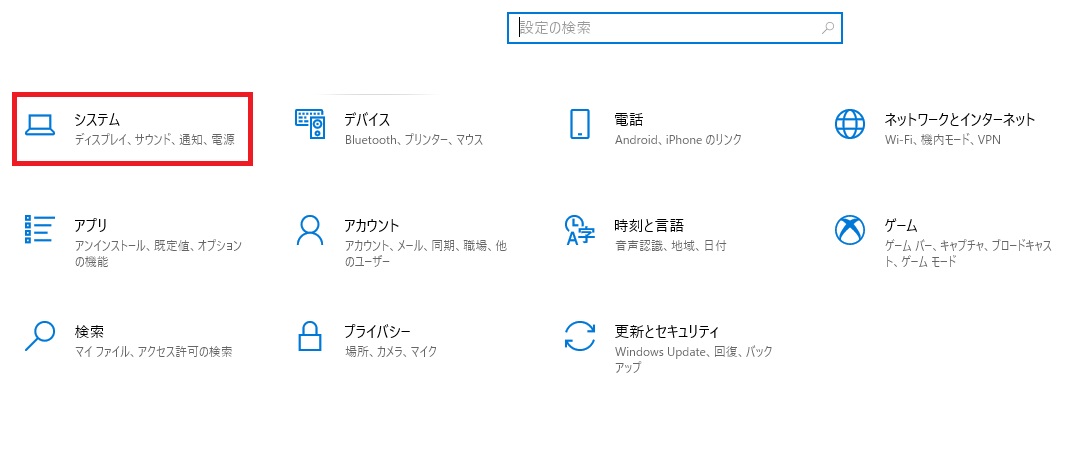
システムをクリック。
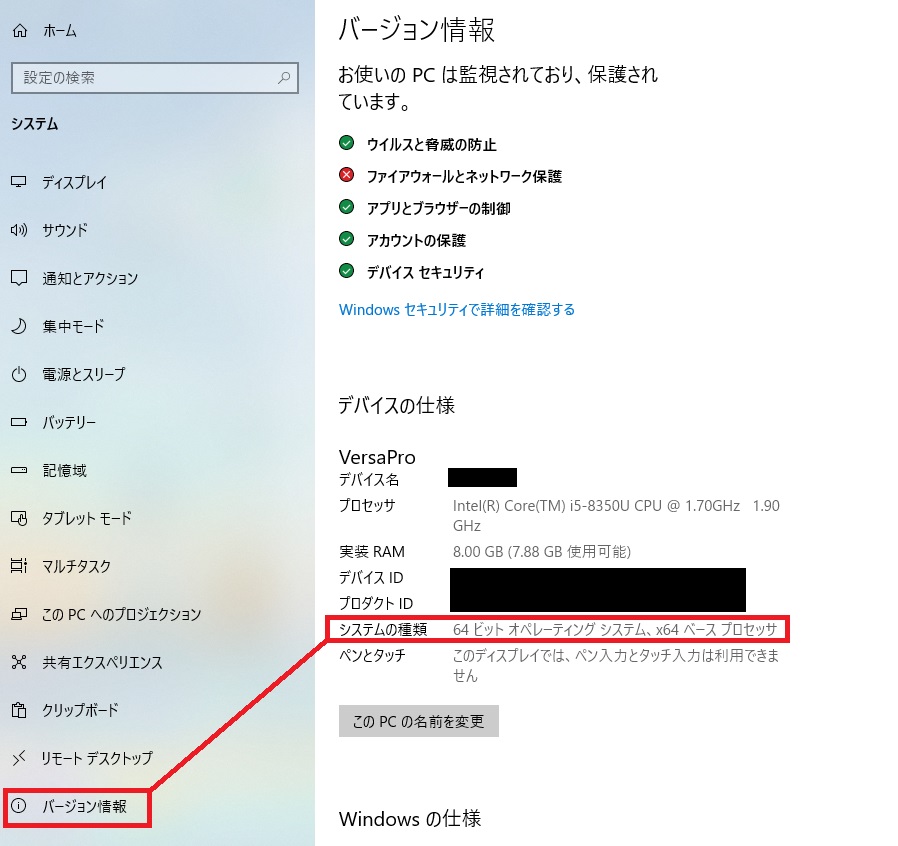
バージョン情報をクリック → デバイスの仕様の中のシステムの種類に書かれています。
上記の場合は64ビット版になります。
なぜこのチェックが必要かというと、Pythonのインストールのところで64bit版と32bit版を選択するところがあるので、この確認が必要でした。
ここをきちんとしておかないと、後々Pythonがきちんと動作しなかったりと不具合が発生することがあるので、きちんとチェックしておいてくださいね。
Windows10でPythonインストール

では実際にPythonをインストールしてきましょう。
2021年1月現在では、Pythonのバージョンは3.9.1が最新となってます。
バージョンはどんどん上がっていきますので、その時々のバージョンに合わせて読み替えてください。
まずはPythonの公式HPへアクセスしてください。
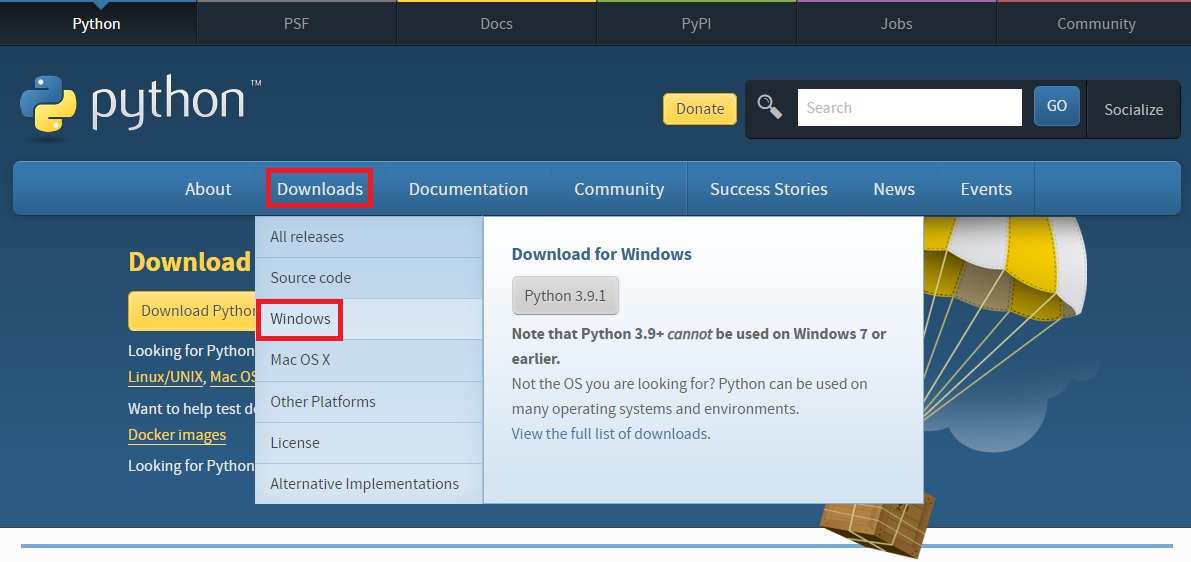
トップページのDownload Python 3.〇.〇をクリックしてもいいのですが、もっと確実にWindows10の64ビット版をインストールできる方法があるので、そちらで進めましょう。
上記画面で「Download」にカーソルを合わせて、Windowsをクリック。
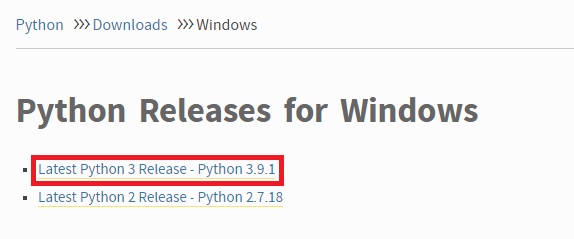
画面上部にLatest Python 3 Relesase - Python と出てきます。
これは最新のPythonを表しています。
こちらをクリックしてください。下のPython2は2020年4月でサポートが終了していますので、Python3を選びましょう。
サポートされていなければ、不具合が発生しても、Python側で修正してくれなかったり、新しい機能が今後追加されないことになるので、サポートされいるPython3を選びましょう。
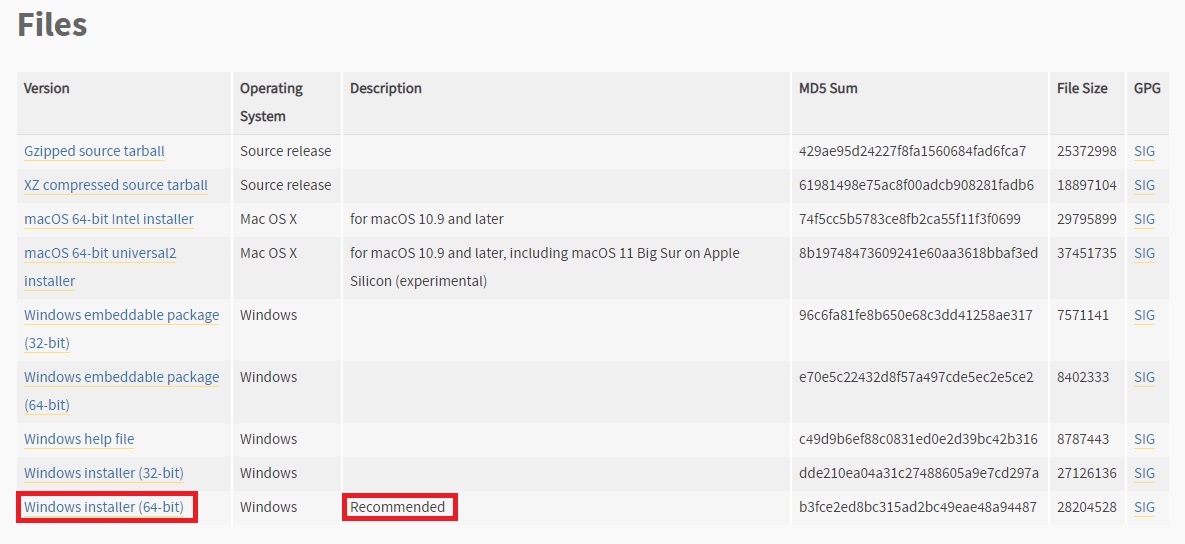
クリック後、画面下部へ下がってもらうと、Filesという項目があるので、その中の「Windows installer(64-bit)」を選択してください。
これでPython3.9.1のWindows 64bit版がインストールされているとわかると思います。
右側にRecommended(推奨)とも書かれているので、こちらをダウンロードしましょう。
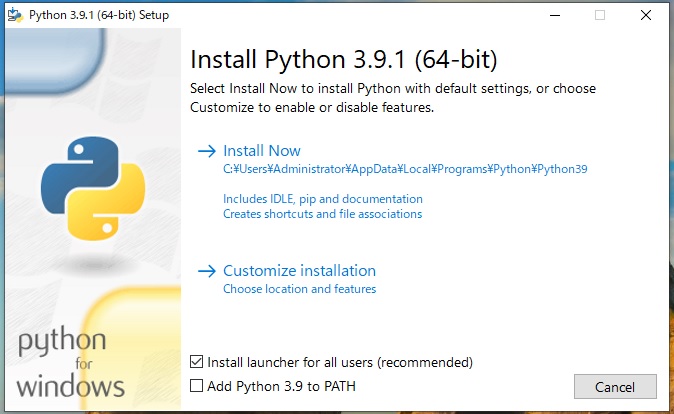
ダウンロードしたファイルを実行すると以下のような画面が出てくると思います。
Pythonをインストールする際のセットアップ画面です。
以下の手順を踏まえて一緒にインストールしていきましょう。
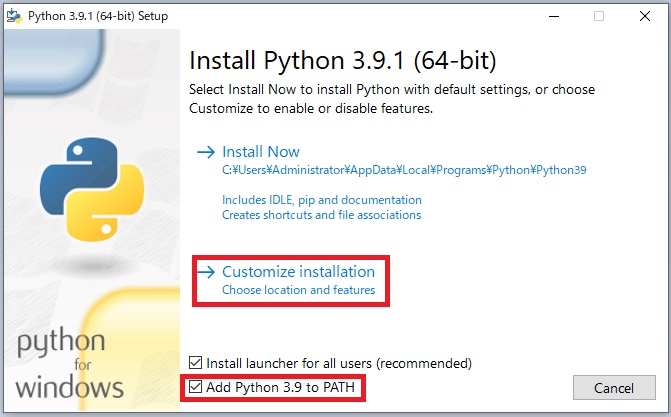
まずは一番下のチェックボックス、Add Python 3.9 to Pathのチェックを入れましょう。
このチェックを入れることで、Pythonコマンドが実行できるようになります。難しく言いますと、PythonコマンドをPath環境変数に追加するですね。
このチェックを入れ忘れると、個別に環境変数の設定が必要でめんどくさいので、チェックしておいてください。
続いて、Install NowかCustomize installationですが、特に設定にこだわりがない場合はInstall Nowを選びます。
しかし、Install Nowは今ログインしているユーザーにPythonを付与します。
もしパソコン全体にPythonを使えるようにしたかったり、Pythonの保存場所を変更したいなど設定を変更したい場合は下のCustomize installationを選びましょう。
今回はCustomize installationを選びました。
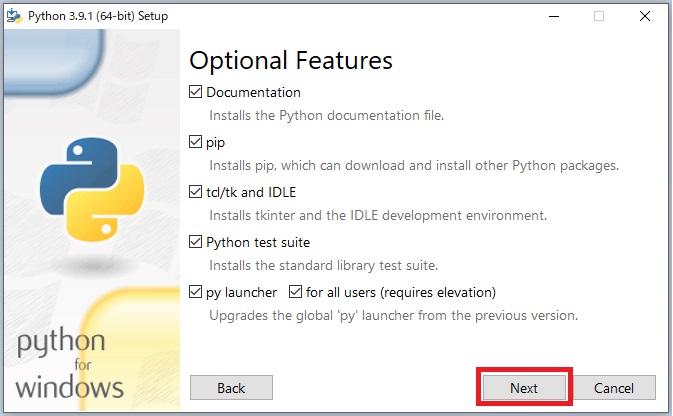
必要なオプションの選択画面ですが、いらないもの以外はチェックを付けたままでも構いません。
今回はチェックを入れたままにしておきます。
よろしければNextをクリックしてください。
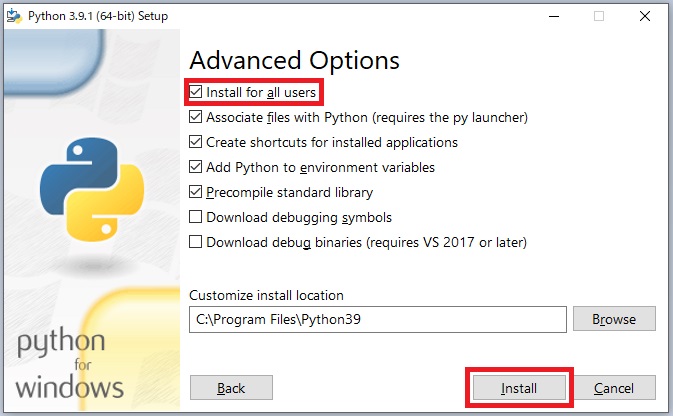
上記画面では一番上のinstall for all usersにチェックを入れましょう。
こちらにチェックを入れると、パソコン全体にPythonを使えるようになります。
保存場所も変更可能ですが、特にこだわりがない場合はこのままでinstallをクリックしてください。
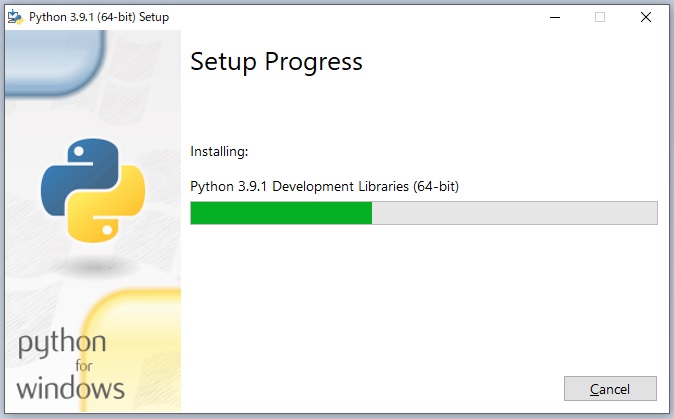
上手くいけば、上記のようにインストールが始まります。
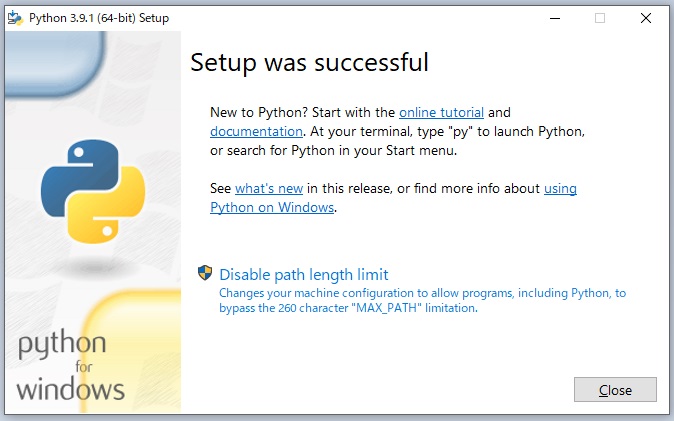
正常に終了すれば、上記のような画面が出てきます。
Closeをクリックして終了してください。
その後、コマンドプロンプトを立ち上げてください。
コマンドプロンプトとは昔ながらのパソコンでよく見た黒い画面です。
- コマンドプロンプトの簡単な立ち上げ方
- Windowsキー(キーボード左下の四角4つのキー) + Rを押す
- 「cmd」と入力してEnter
- 出てきた黒い画面で以下を入力。
|
1 |
python --version |
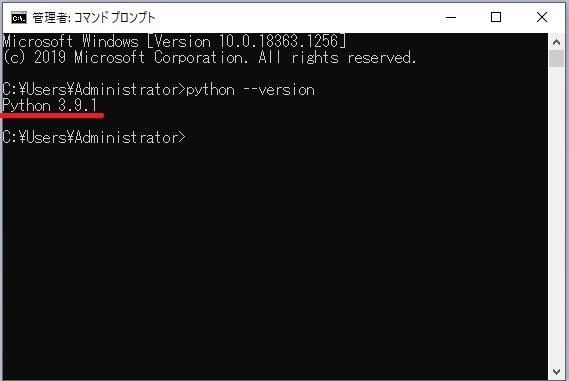
すると、上の画面のように今回インストールしたバージョンが表示されたら問題なくインストールされています。
いかがだったでしょうか。
これであなたのPCにPythonがインストールされました。
これからPythonをどんどん学んでいってもらいたいと思います。
次回はPythonとFlaskを使って簡単なWebアプリ開発を学んでいきましょう。
-

-
【初心者向け】Python+Flaskで初めてのWebアプリ開発
想定読者:PythonでWebアプリ開発をやってみたいけど、どうやっていいかさっぱりわからない。PythonとHTMLで作れる機能や作り方が知りたい。初心者向けに細かい解説などもはさんでやってほしい。 ...
続きを見る
最後までご愛読ありがとうございました。
それではまた。
ドローン操縦士の年収は、平均して300万~500万円、月収ベースではおおむね20~30万円です。
Pythonで自動操縦もできたらさらに年収アップが期待されます。
今なら84%OFFキャンペーン中です。
シリコンバレー現役エンジニアが教える未経験者のためのPythonドローンプログラミング![]()


